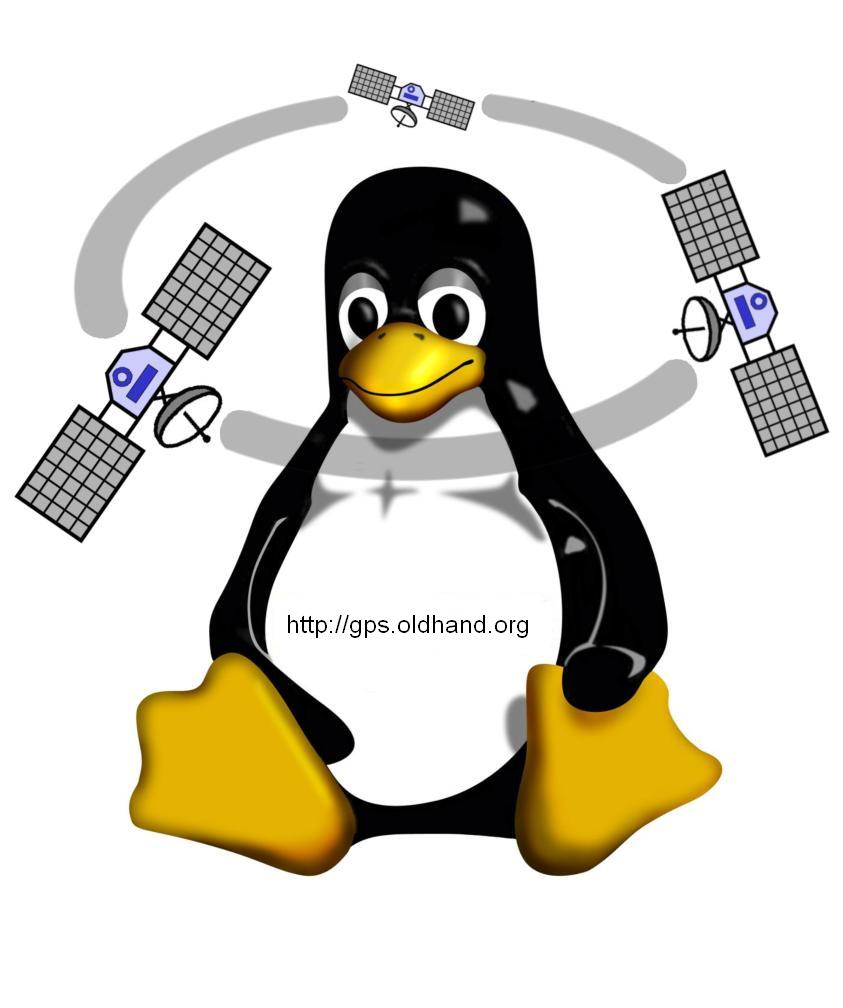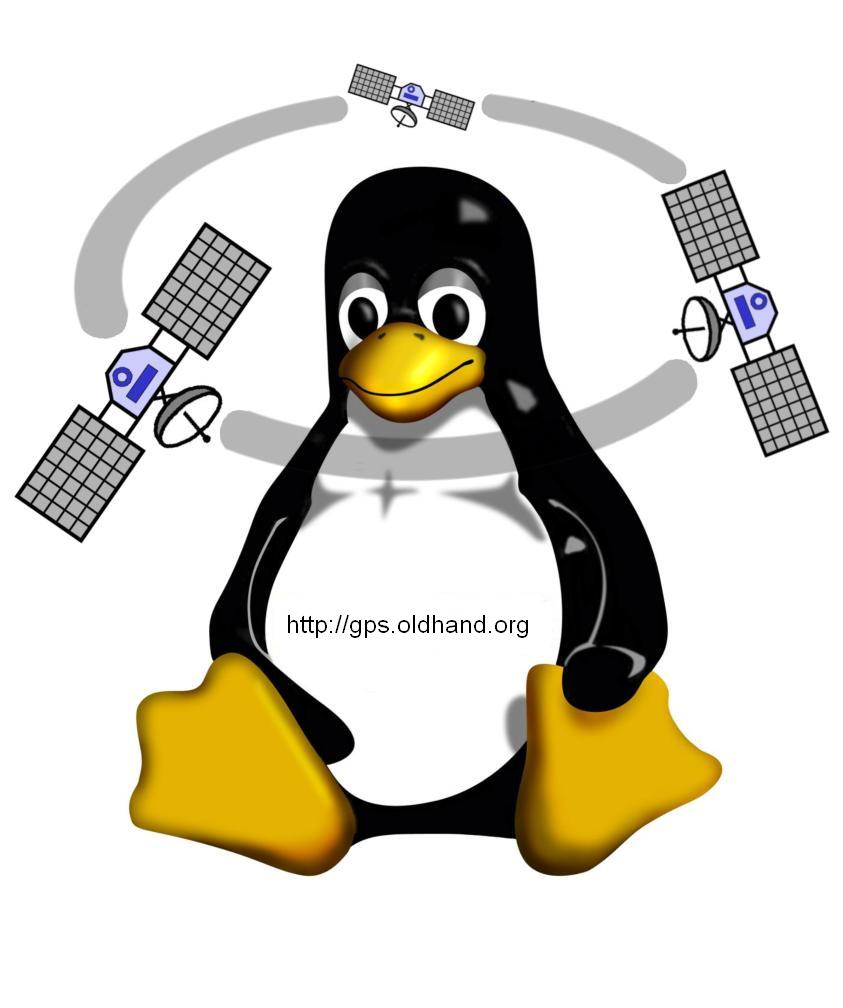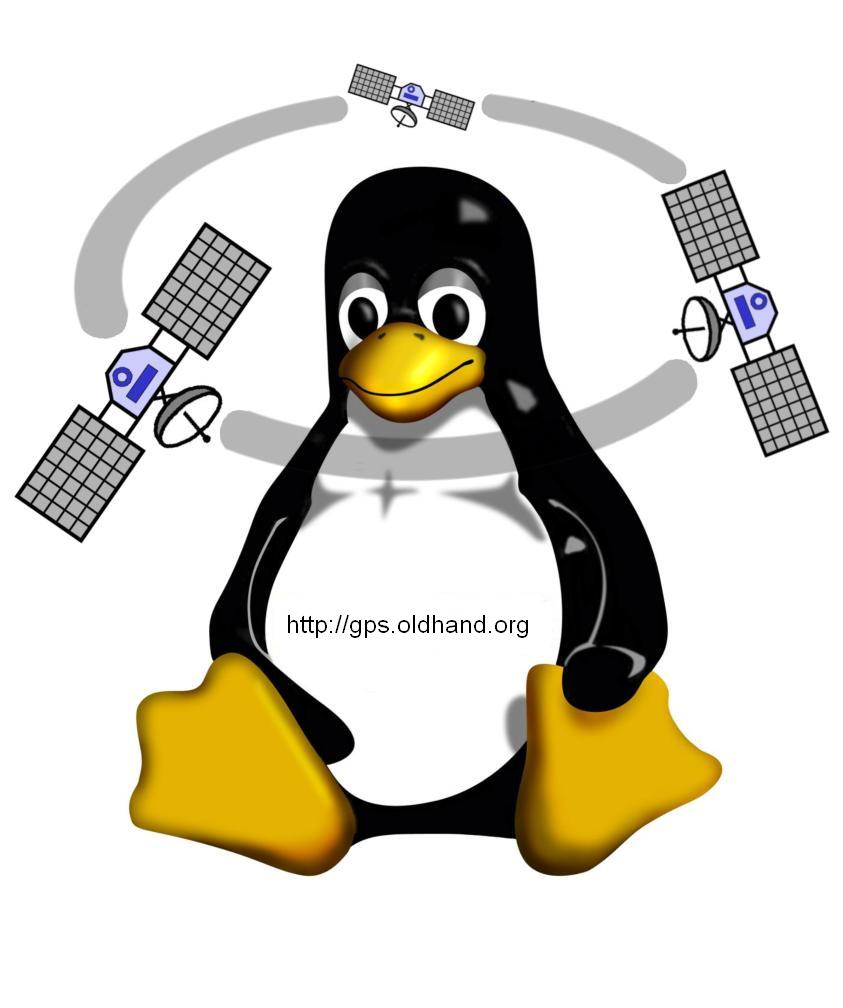|
三、常用的CDE应用程序
1、 文件管理器
“文件管理器”主窗口是系统上文件夹的视图。用“文件管理器”创建、查找和使用桌面对象:文件、文件夹和应用程序,每个对象都由“文件管理器”中的一个图标代表,打开“文件管理器”:单击“前面板”上的“文件管理器”控制(图5)。
 |
| 图5 |
文件管理器显示了设备的目录(/dev),如下图6所示,应用程序管理器有一些与Microsoft Windows和Linux中一样的特性(例如,在KDE和GNOME中)。不同文件系统上的文件夹内容,可以通过用鼠标双击对应的图标来显示。除此之外,任何时候当从文件菜单中选了对应的条目后新的文件和文件夹会被创建。文件还可以通过使用查找工具来定位,单个的文件属性可以通过选择目标文件的图标,或者从选择菜单中选择属性项目条来查看。
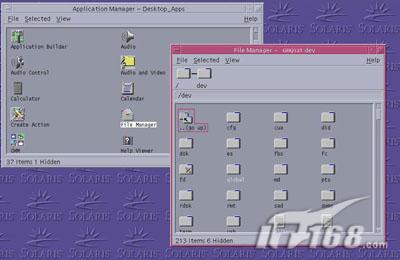 |
| 图6 点击看大图 |
2、文本编辑器
同windows一样,用“文本编辑器”创建并编辑简短的文档,例如备注、邮件或资源文件。有若干不同的方法从桌面启动“文本编辑器”。
(1)打开文本编辑器(图7)
打开“前面板”中的“应用程序”子面板并单击“文本编辑器”控制。
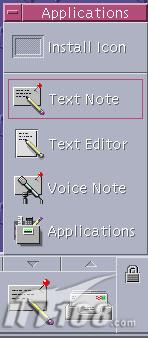 |
| 图7 |
(2)也可在“终端”窗口键入以下命令以从命令行启动“文本编辑器”:
dtpad filename &
文件名为可选项。
(3)打开和保存文档
可以创建新文档或打开现有的文档。打开文档即在“文本编辑器”窗口显示所选文件的内容。保存文档则将编辑的内容存储到文件。可以将文档存入原始文件或新的文件中。可以选择让“文本编辑器”在当前会话期间每次执行保存时维护一个文件,它包含上一次保存的文件版本。
(4)创建新文档
在启动“文本编辑器”时即创建命名为(无标题)的新文档。在保存文档时,由您提供新的文件名。文档完成后,可以用“新建”命令创建另一文档。从“文件”菜单选择“新建”。清除“文本编辑器”窗口,创建一个新文档。如果尚未保存当前的文档,则显示一个对话框让您能保存文档。
要编写shell脚本,就必须了解Solaris编辑器的使用。例如vi“可视化编辑器”程序,它能够在CDE终端窗口被执行。这个可视化编辑器用起来比Solaris上其他可用的编辑器要复杂一些,例如捆绑在邮件阅读程序的pico编辑器。Vi要求用户熟练地掌握单独控制、编辑和数据入口模式,还需要用户记住导航的主要命令、数据插入和文本删除。与此不同,pico要求用户使用WordStarstyle控制命令用于复制和粘贴文本、保存文件和高亮显示文本。
然而,对于Vi用户来说,pico不要求用户执行复杂的查询和替代功能。选择使用Vi的一个简单理由就是,Vi这个文本编辑器程序在CDE(dtpad)下直接操作,它看起来更像记事本、写字板或者其他为Microsoft Windows用户所熟知的编辑程序。这个dtpad应用程序有很多区别于在其他操作系统中GUI编辑器的特征(图8)。
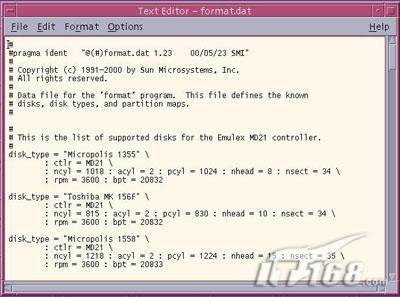 |
| 图8 点击看大图 |
例如,它可以从其他CDE应用程序拖拽数据。除此之外,dtpad提供了标准文件和格式化选项,包括保存数据到一个已经存在的文件中、保存数据到一个新的文件、打开一个已存在的文件进行编辑以及方便的撤销工具(用于恢复最近一次文本执行前的文本状态)。用户可以用具体的文本字符串来执行全局的查找和替换功能,并且它还有拼写检查工具,这在文本编辑工具中几乎是独一无二的。格式化选项包括插入加粗的文本的能力,如含有60个字符的一行。状态栏不断地更新,以显示当前文档中所有的行数,也就是鼠标当前所在的那一行。
下篇继续介绍Solaris通用桌面环境CDE,敬请关注。
--
原文链接: http://publish.it168.com/2006/0214/20060214035701.shtml
|