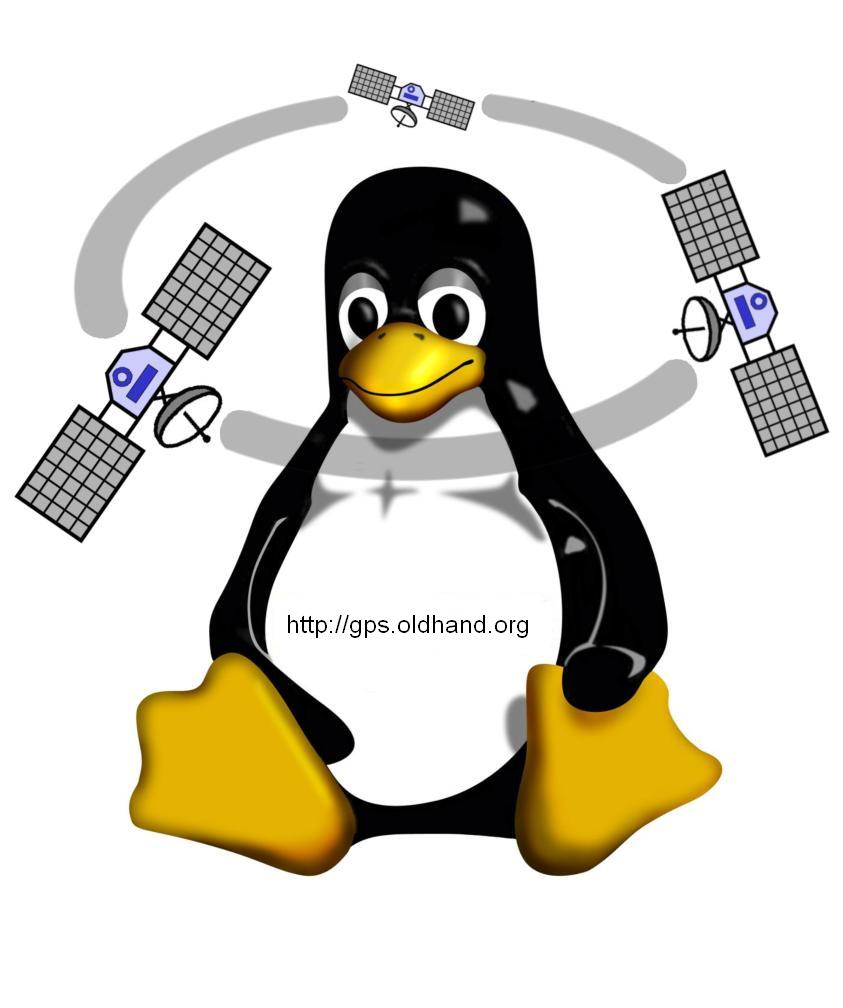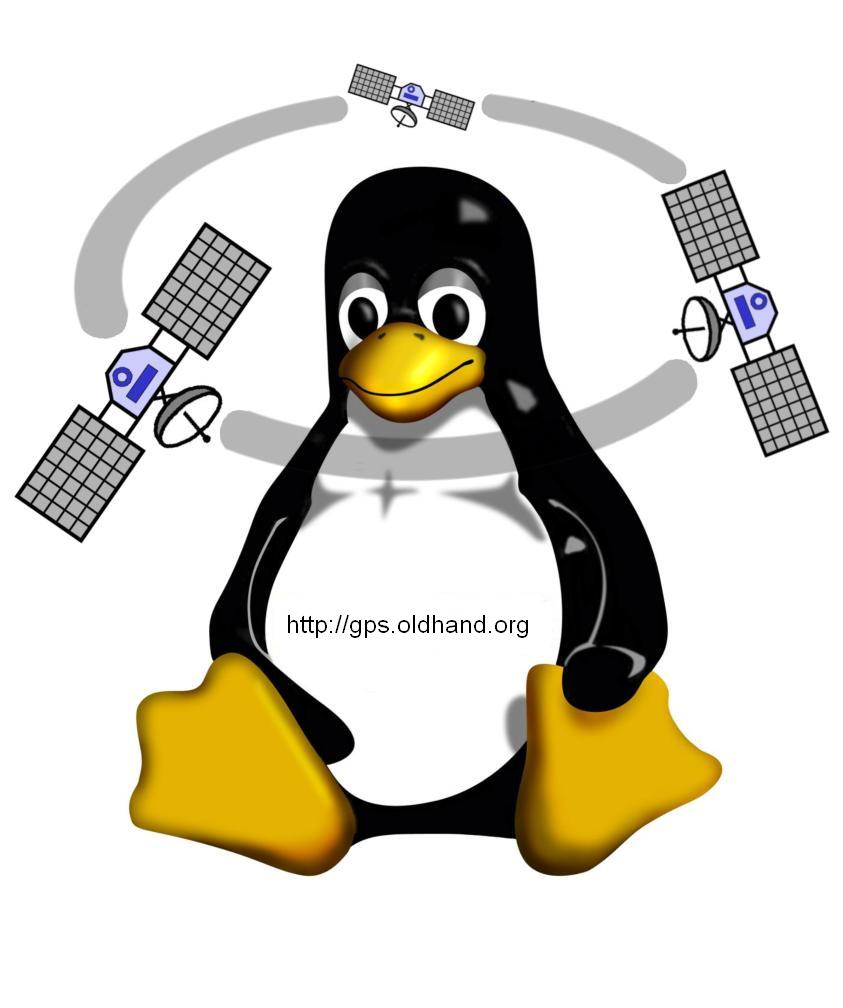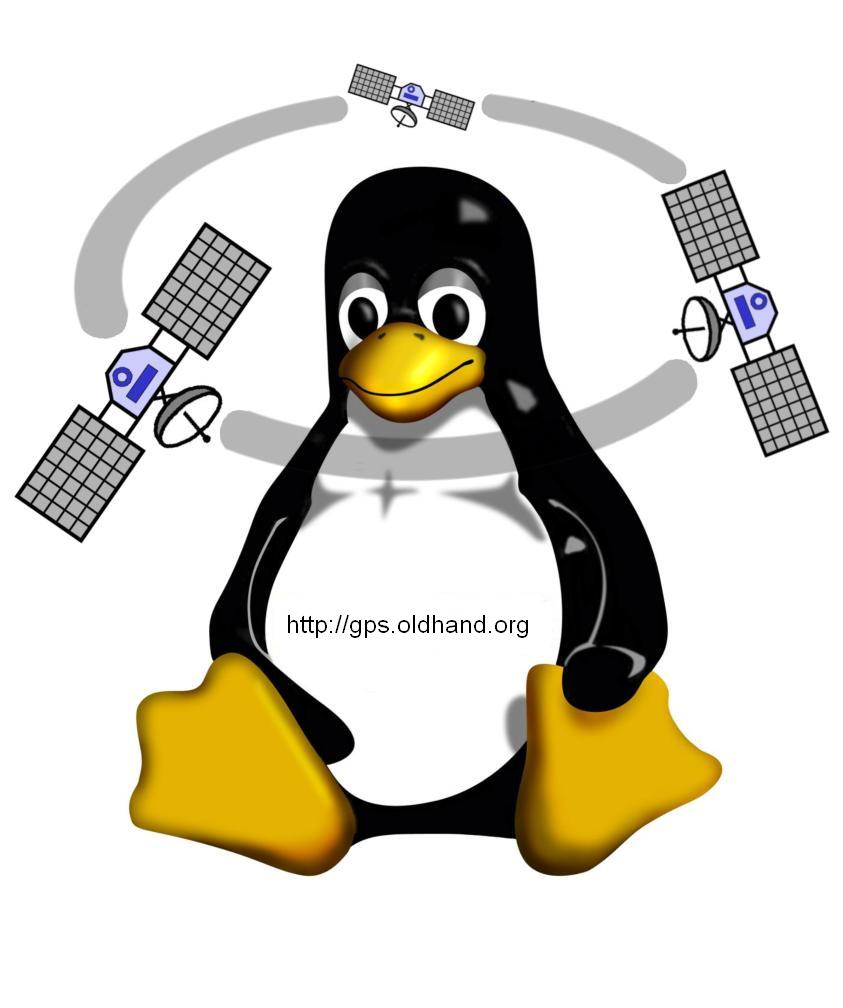|
【IT168 专稿】我们在安装了Soalris操作系统之后, 通用桌面环境CDE就会作为在X Windows 之下运行的默认窗口管理器被安装。Solaris本身不需要通过图形用户界面(GUI)来操作,因为它的内核和shell能够通过一个简单的命令行界面(CommandLine Interface,CLI)来执行。然而,一些用户可以使用X Windows系统,它支持很多不同GUI环境,例如OpenWindows、通用桌面环境CDE和GNOME,目前X Windows系统的发行版本是X11;由于X11是基于客户/服务器模型,因此它支持很多的高级特性,这些特性使得X11比其他操作系统的GUI环境更加难以配置和管理。因此用户选择使用CDE或者GNOME之一作为他们首选的桌面环境。
随着通用桌面环境CDE的流行,OpenWindows遭到了淘汰,CDE是通用开放软件环境(Common Open Software Environment,COSE)的第一步,COSE的目标是跨平台来标准化UNIX的操作。除了可以在Solaris上运行之外,CDE也支持HP-UN、Linux和其他UNIX系统。因此我们在学习Solaris之前,熟练掌握CDE是很重要的,尤其是如果Microsoft Windows管理员想尽可能地避免使用命令行的时候。这里我们将探讨如何高效地使用CDE和它的客户端,例如加载应用程序、编辑文本文件、发送Email和使用应用程序管理器。
一、认识通用桌面环境CDE
按经验来说,CDE是最好学习的,我们以Soalris 9为例来学习登录、运行应用程序、配置自己的工作区和定制应用程序。下面就是讨论如何运行最流行的应用程序,以及运行CDE终端应用程序(dtterm)去产生一个用户默认的shell。
在Solaris系统安装完成后,将会看到如下图1所示的登录界面:
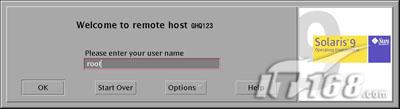 |
| 图1 点击看大图 |
我们入用户名root并且点击OK。之后又会出现一个新的界面,该界面要求为先前登录的界面输入正确的密码(图2),在密码栏上我们是看不到输入的密码的。
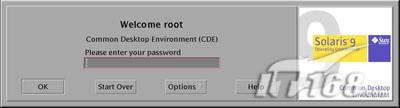 |
| 图2 点击看大图 |
如果用户名和密码经过密码数据库(/etc/passwd)认证都正确,通用桌面环境CDE的画面就会显示出来(图3),版本为1.5;稍等一会儿CDE工作区就会被加载,如下图4所示:
 |
| 图3 点击看大图 |
 |
| 图4 点击看大图 |
CDE 桌面包括一个“前面板”,它位于选定的工作区或屏幕背景上。“前面板”显示工作站信息,并且使你能够运行应用程序、注销和在工作区之间切换。正在运行的应用程序由工作区上的窗口和图标表示。也可以从“工作区”菜单运行命令。
CDE登录界面是由dtscreen应用程序提供并且由dtlogin应用程序管理的,它的一个很大的优点是它可以让你按自己的喜好,选择使用CDE工作区。在CDE的登录界面中可以通过其中的一个菜单的选择来配置语言。用户可以选择Solaris目前所支持的所有语言,也可以使用标准POSIX(Portable Operating System Interface, 便携式操作系统界面)环境。在登录界面上还有两个以上的菜单可以用到:远程登录菜单,它可以通过使用CDE或者命令行在本地网络上直接登录到另一台主机上。在本地网络上能够在任何一台主机上引导一个CDE会话使用同一个终端,而不是只有坐到另一个控制台旁,这是十分有用的。同样,当执行系统维护时候,我们更愿意从CDE登录界面登录到一个单用户环境,并且引导进入单用户模式。dtlogin界面将会消失,并会看到下面的信息:
*****************************************************
* Suspending Desktop Login
* If currently logged out , press [ENTER] for a console prompt.
* Desktop Login will resume shortly after you exit console session
*****************************************************
如果按下了ENTER,就看到一个登录提示符:
cassowary console login:
然后就可以继续执行系统维护或者重新启动系统。
|