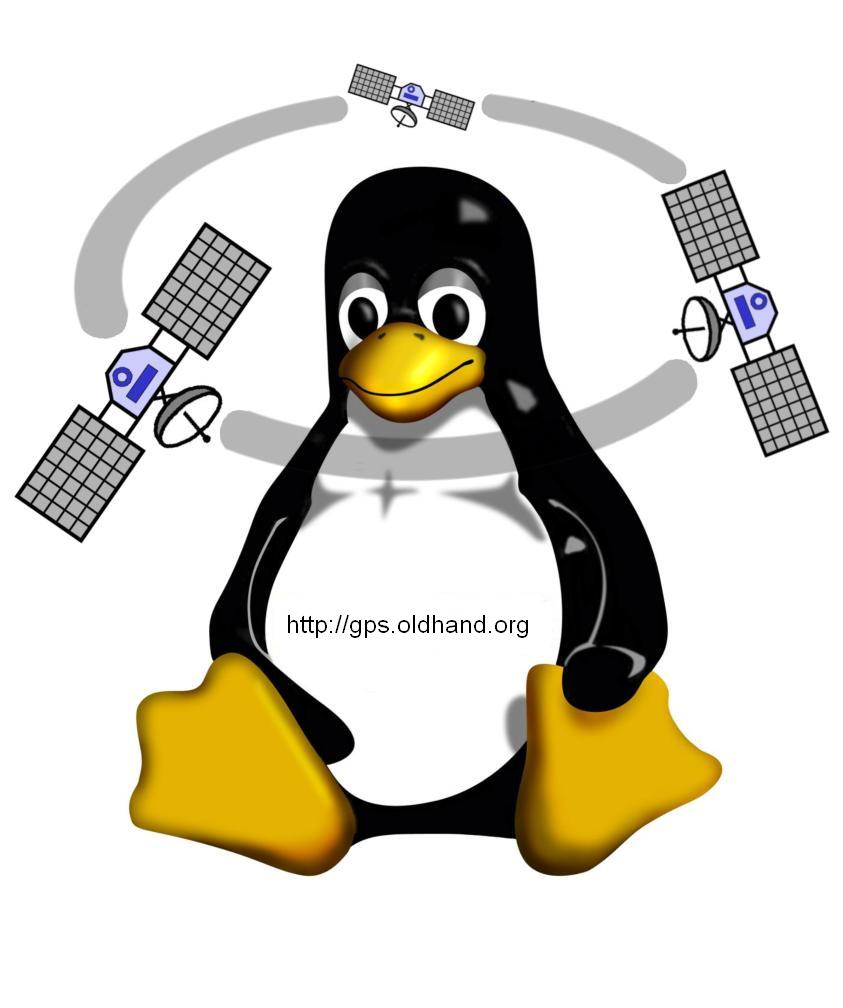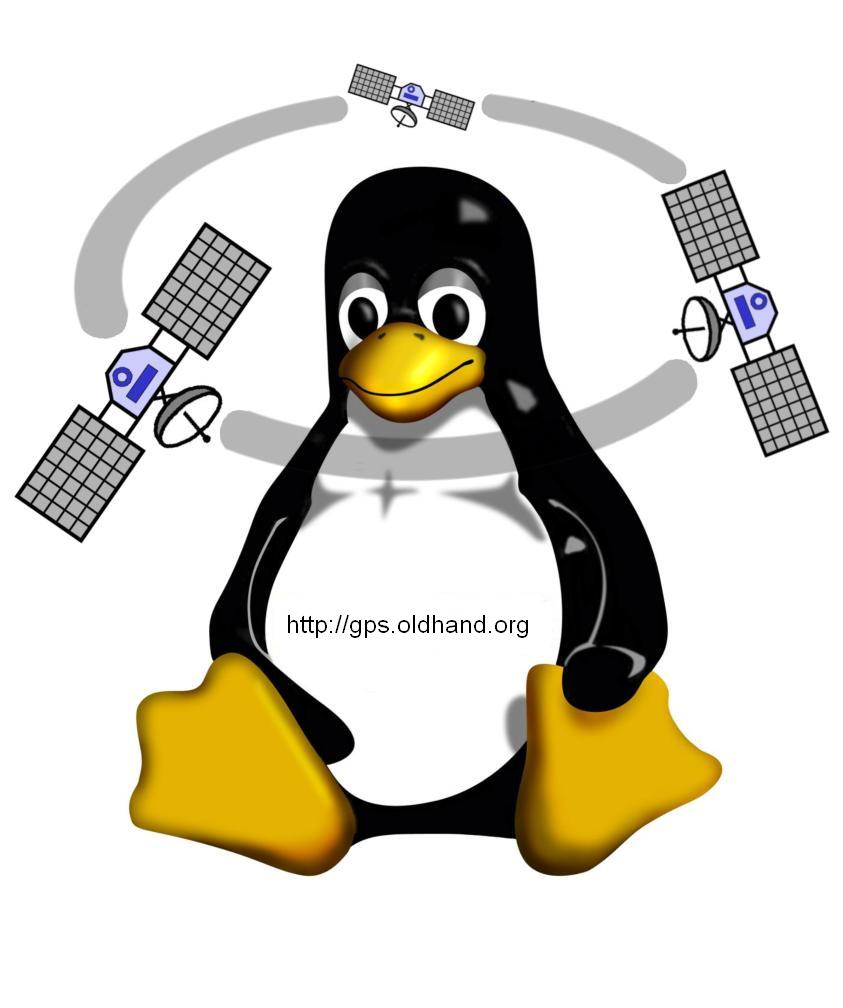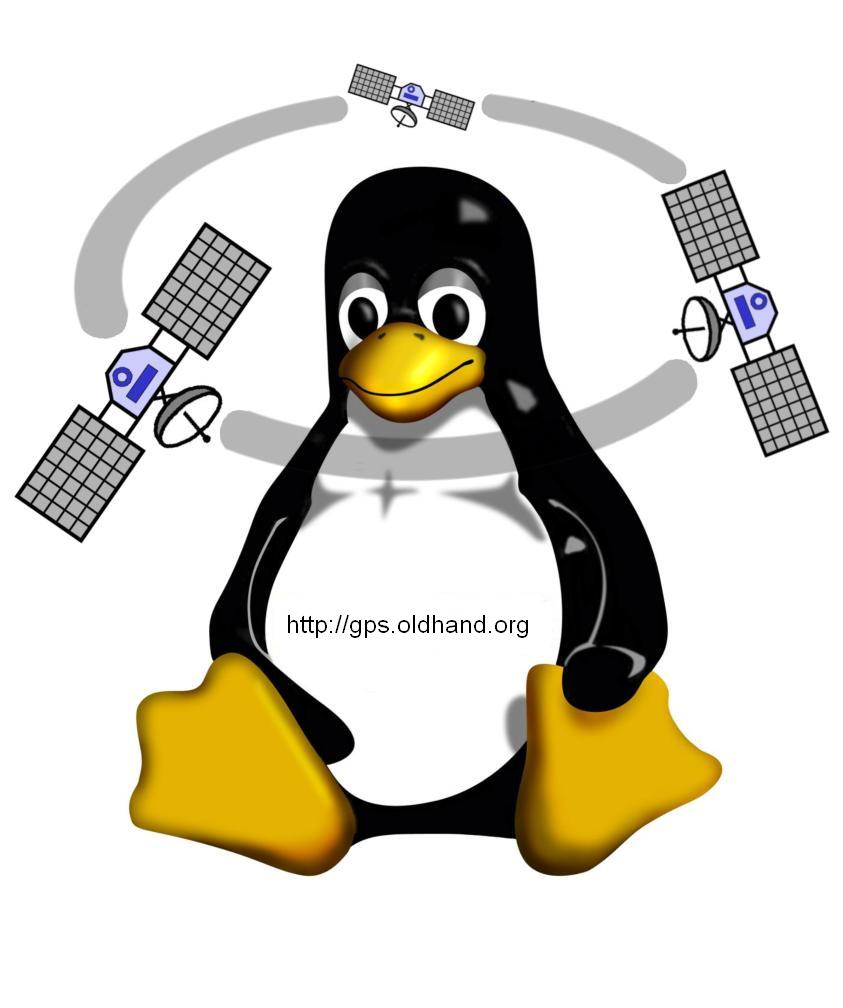|
二、认识CDE面板
“前面板”是 CDE 桌面的“控制面板”或控制区域。它使您能够通过点击和拖放操作来访问系统上的大多数应用程序;它允许您切换工作区;并且它可以显示时间和日期、打印机状态等信息。可以定制“前面板”,使其包含您喜爱的应用程序,也可以移动或最小化“前面板”(图1)。
 |
| 图1 点击看大图 |
使用“前面板”之前,应该了解下列功能:
使用“前面板”比使用“应用程序管理器”更加快捷:使用“前面板”时,单击鼠标可运行“主面板”上的常用操作,双击鼠标可激活子面板上约 30 个左右的其它控制。
控制按逻辑关系分成子面板,因此更容易找到它们。“前面板”上的许多控制用作拖放区,它们对放在其上的文件和文本执行操作,通常通过查看文件内容来决定所需的操作。例如,如果将一条邮件消息放在活动拖放区(旋转球)上,它会在“邮件程序”中打开此消息,但如果将文本文件放在同一拖放区上,它会在“文本编辑器”中打开文件。“前面板”还完全支持 Web。当您将书签文件、URL 文本或 HTML 文件放在适当的拖放区时,“前面板”会运行 Web 浏览器。
“主面板”上的许多控制还用作指示器,显示时间和日期、打印和邮件状态、工作站性能等。
主面板(图2)
“主面板”的中心区域称为工作区切换 ,它允许您显示其它工作区、运行操作、锁定显示和退出系统。
 |
| 图2 点击看大图 |
子面板(图3)
主面板上的每个控制上方都有一个带三角形标记的标签。单击此标签可显示子面板,其标题栏上显示了其名称。子面板包含:“主面板”中该控制的已标记副本,用于运行应用程序的其它控制(可以将这些控制提升到主面板中),“安装图标”控制,它作为用于将控制添加到子面板的拖放区。
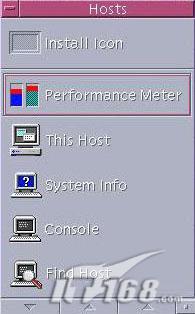 |
| 图3 |
工作区切换(图4)
工作区切换包含用于从一个工作区改变到另一个工作区的按钮以及其它控制。可以通过单击工作区的按钮并编辑名称文本来重命名工作区。
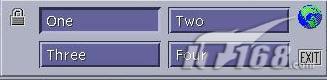 |
| 图4 |
每个工作区都占用整个屏幕,就象屏幕有几层一样。工作区有效地扩展了桌面上可用的显示区大小。
Solaris 的 CDE 支持同一工作站上的多头系统(或多屏幕),这有效地增加了 CDE 桌面的空间。缺省情况下,系统上的每个屏幕都有自己的“前面板”。每个“前面板”都由 CDE 单独处理,因此对一个“前面板”所做的更改不影响其它“前面板”。
|